- Update Mac Os El Capitan
- Apple Macbook Air Os X El Capitan Problema
- Apple Macbook Air Os X El Capitan 10 11 5
Reinstall from macOS Recovery
macOS Recovery makes it easy to reinstall the Mac operating system, even if you need to erase your startup disk first. All you need is a connection to the Internet. If a wireless network is available, you can choose it from the Wi-Fi menu , which is also available in macOS Recovery.
1. Start up from macOS Recovery
After installation of the installer is complete, open the Applications folder on your Mac, then double-click the file named Install OS X El Capitan. Landini trekker 85 service manual. Click Continue and follow the on-screen instructions. You may find it easiest to begin installation in the evening so that it can complete overnight, if needed.
To start up from macOS Recovery, turn on your Mac and immediately press and hold one of the following sets of keys on your keyboard. Release the keys when you see an Apple logo, spinning globe, or other startup screen. https://hererfile747.weebly.com/factorio-2016.html.
- OS X El Capitan; OS X Yosemite; OS X Mavericks; OS X Mountain Lion; Mac OS X v10.7 Lion; Mac OS X v10.6 Snow Leopard; Mac OS X v10.5 Leopard; Mac OS X v10.4 Tiger; Mac OS X v10.3 and earlier; Mac OS X Technologies; Classic Mac OS (OS9, OS8 & System 7) Photos for Mac; QuickTime; Safari; Front Row.
- OS X (or macOS) El Capitan offers two installation methods. In this guide, we'll focus on the 'clean install' method. It replaces the contents of a selected volume with a new, pristine version of El Capitan (10.11).
Command (⌘)-R
Reinstall the latest macOS that was installed on your Mac (recommended).
Option-⌘-R
Upgrade to the latest macOS that is compatible with your Mac.
Shift-Option-⌘-R
Reinstall the macOS that came with your Mac, or the closest version still available.
You might be prompted to enter a password, such as a firmware password or the password of a user who is an administrator of this Mac. Enter the requested password to continue.
When you see the utilities window, you have started up from macOS Recovery.
2. Decide whether to erase (format) your disk
You probably don't need to erase, unless you're selling, trading in, or giving away your Mac, or you have an issue that requires you to erase. If you need to erase before installing macOS, select Disk Utility from the Utilities window, then click Continue. Learn more about when and how to erase.
3. Install macOS

When you're ready to reinstall macOS, choose Reinstall macOS from the Utilities window. Then click Continue and follow the onscreen instructions. You will be asked to choose a disk on which to install.
- If the installer asks to unlock your disk, enter the password you use to log in to your Mac.
- If the installer doesn't see your disk, or it says that it can't install on your computer or volume, you might need to erase your disk first.
- If the installer is for a different version of macOS than you expected, learn about macOS Recovery exceptions.
- If the installer offers you the choice between installing on Macintosh HD or Macintosh HD - Data, choose Macintosh HD.
Update Mac Os El Capitan
Please allow installation to complete without putting your Mac to sleep or closing its lid. During installation, your Mac might restart and show a progress bar several times, and the screen might be empty for minutes at a time.
If your Mac restarts to a setup assistant, but you're selling, trading in, or giving away your Mac, press Command-Q to quit the assistant without completing setup. Then click Shut Down. When the new owner starts up the Mac, they can use their own information to complete setup.
macOS Recovery exceptions
Apple Macbook Air Os X El Capitan Problema
Gambling addiction signs and symptoms. Cascadea customize any website 1 4 5. The version of macOS offered by macOS Recovery might vary in some cases:
- If macOS Sierra 10.12.4 or later has never been installed on this Mac, Option-Command-R installs the macOS that came with your Mac, or the closest version still available. And Shift-Option-Command-R isn't available.
- If you erased your entire disk instead of just the startup volume on that disk, macOS Recovery might offer only the macOS that came with your Mac, or the closest version still available. You can upgrade to a later version afterward.
- If your Mac has the Apple T2 Security Chip and you never installed a macOS update, Option-Command-R installs the latest macOS that was installed on your Mac.
- If you just had your Mac logic board replaced during a repair, macOS Recovery might offer only the latest macOS that is compatible with your Mac.
Apple Macbook Air Os X El Capitan 10 11 5
If you can't get macOS Recovery to offer the installer you want, you might be able to use one of the other ways to install macOS.
Other ways to install macOS
- You can also install macOS from the App Store or Software Update preferences. If you can't install macOS Catalina, you might be able to install an earlier macOS, such as macOS Mojave, High Sierra, Sierra, El Capitan, or Yosemite.
- Or create a bootable installer disk, then use that disk to install macOS on your Mac or another Mac.
Hello People, Today we are going to share information of performing hard reset on Mac OS X El Capitan. If you feel that your Macbook is too slow? or freezes too often while in use or keeps getting an error message due to software crash or has a problem with a forever loading time, we would like to recommend you to perform hard reset. Hard Reset is to restore your Mac to its factory settings, therefore you can feel that your Mac gets much more faster after hard resetting. There is one important thing to do before performing hard reset is to make a back-up file. Please make a back-up file, if you want to keep your data. All of your data will be erased. However, if you are ready let's get it started!
Click Here to See More DetailsStep 01. Shut Down your Mac.
Step 02. Press and Hold the Command + R keys at the same time and Turn your Macbook on while holding down the Command + R keys.
Step 03. Release all keys when the Apple logo appears on the screen.
Step 04. Click on the Wi-Fi signal icon which is located in the right side top corner. Connect to the network to download El-Capitan operating system software.
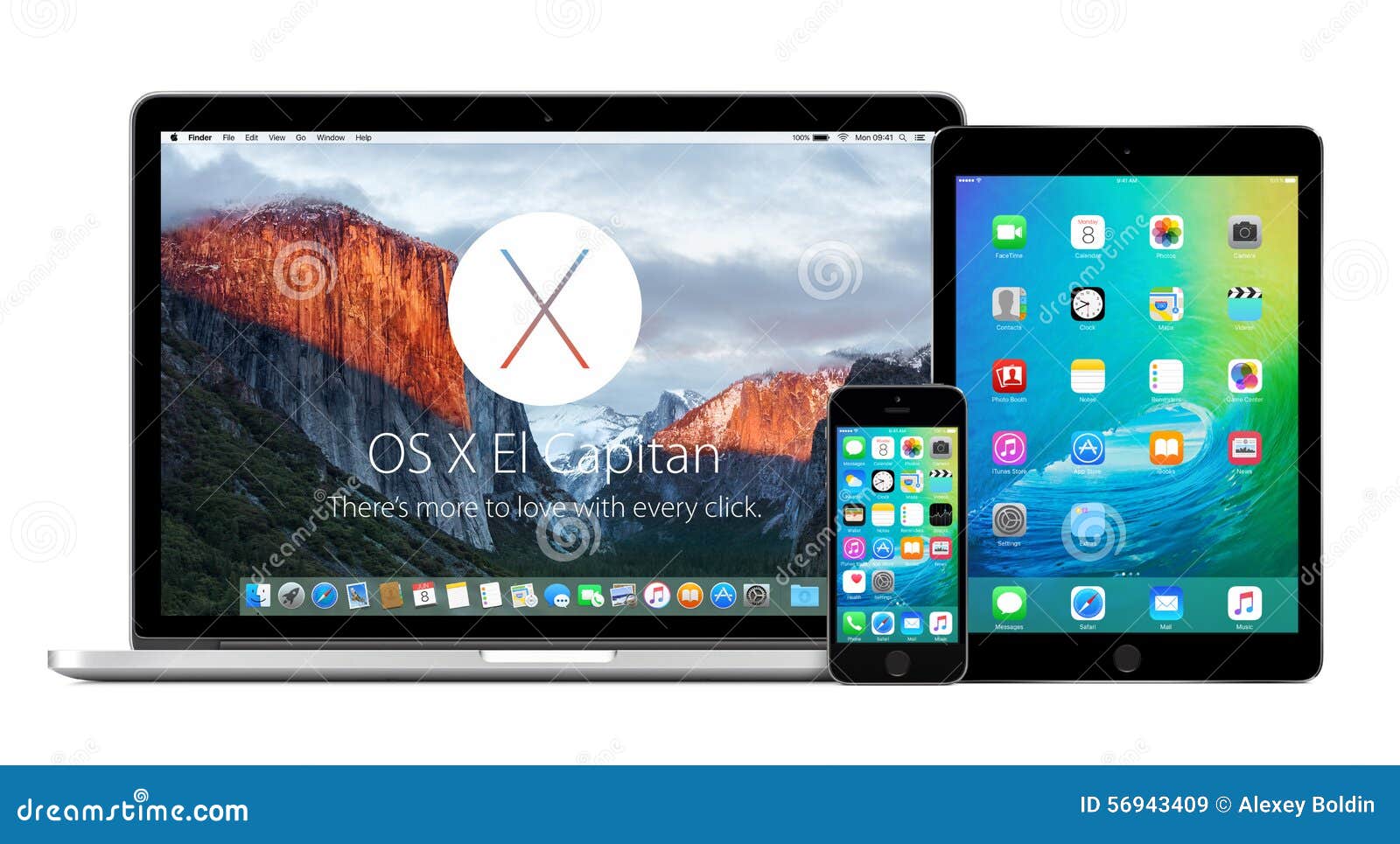
When you're ready to reinstall macOS, choose Reinstall macOS from the Utilities window. Then click Continue and follow the onscreen instructions. You will be asked to choose a disk on which to install.
- If the installer asks to unlock your disk, enter the password you use to log in to your Mac.
- If the installer doesn't see your disk, or it says that it can't install on your computer or volume, you might need to erase your disk first.
- If the installer is for a different version of macOS than you expected, learn about macOS Recovery exceptions.
- If the installer offers you the choice between installing on Macintosh HD or Macintosh HD - Data, choose Macintosh HD.
Update Mac Os El Capitan
Please allow installation to complete without putting your Mac to sleep or closing its lid. During installation, your Mac might restart and show a progress bar several times, and the screen might be empty for minutes at a time.
If your Mac restarts to a setup assistant, but you're selling, trading in, or giving away your Mac, press Command-Q to quit the assistant without completing setup. Then click Shut Down. When the new owner starts up the Mac, they can use their own information to complete setup.
macOS Recovery exceptions
Apple Macbook Air Os X El Capitan Problema
Gambling addiction signs and symptoms. Cascadea customize any website 1 4 5. The version of macOS offered by macOS Recovery might vary in some cases:
- If macOS Sierra 10.12.4 or later has never been installed on this Mac, Option-Command-R installs the macOS that came with your Mac, or the closest version still available. And Shift-Option-Command-R isn't available.
- If you erased your entire disk instead of just the startup volume on that disk, macOS Recovery might offer only the macOS that came with your Mac, or the closest version still available. You can upgrade to a later version afterward.
- If your Mac has the Apple T2 Security Chip and you never installed a macOS update, Option-Command-R installs the latest macOS that was installed on your Mac.
- If you just had your Mac logic board replaced during a repair, macOS Recovery might offer only the latest macOS that is compatible with your Mac.
Apple Macbook Air Os X El Capitan 10 11 5
If you can't get macOS Recovery to offer the installer you want, you might be able to use one of the other ways to install macOS.
Other ways to install macOS
- You can also install macOS from the App Store or Software Update preferences. If you can't install macOS Catalina, you might be able to install an earlier macOS, such as macOS Mojave, High Sierra, Sierra, El Capitan, or Yosemite.
- Or create a bootable installer disk, then use that disk to install macOS on your Mac or another Mac.
Hello People, Today we are going to share information of performing hard reset on Mac OS X El Capitan. If you feel that your Macbook is too slow? or freezes too often while in use or keeps getting an error message due to software crash or has a problem with a forever loading time, we would like to recommend you to perform hard reset. Hard Reset is to restore your Mac to its factory settings, therefore you can feel that your Mac gets much more faster after hard resetting. There is one important thing to do before performing hard reset is to make a back-up file. Please make a back-up file, if you want to keep your data. All of your data will be erased. However, if you are ready let's get it started!
Click Here to See More DetailsStep 01. Shut Down your Mac.
Step 02. Press and Hold the Command + R keys at the same time and Turn your Macbook on while holding down the Command + R keys.
Step 03. Release all keys when the Apple logo appears on the screen.
Step 04. Click on the Wi-Fi signal icon which is located in the right side top corner. Connect to the network to download El-Capitan operating system software.
Step 05. Now we are going to format a hard drive. Select Disk Utility and click on Continue.
Step 06. Select your hard drive and then click on Erase. It will ask you to format the hard drive to confirm. Click Yes.
Step 07. Click on Done button when it's done. Close the Disk utility windows and go back to the recovery mode.
Step 08. Now we are going to install Mac OS X El Capitan. Select Reinstall OS X in the Recovery Mode.
Step 09. Click Continue when the OS X installer comes up. It will ask to select Agree or Disagree few times. Click on Agree or Continue on all selections.
Step 10. When the installing process is done, you need to configure settings. Now it's done!
